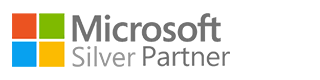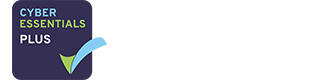As we all move towards flexible working for the foreseeable future, we’re being asked where to save files in the Microsoft Cloud. Work in progress, finished reports, tenders you’re collaborating on – “where should I save my files in Microsoft 365?”.
There are lots of options now and it’s very easy to say “it’s all in the cloud so it doesn’t matter”.
Err, not so much. Your files might be in the cloud but different bits of the cloud can look exactly the same even when they’re meant for different purposes. To be certain you can find your files, and that only people you like can find your files, it really does matter where you put it.
Saving files used to be simple
One reason I got into this IT lark was to help people work together using the new-fangled computer networks. Simple networks were new for desktop PCs, way back in the dark ages of 1998. The network options have grown enormously in 22 years, and I still want to help people. Or rather we all do, because it’s not just me; it’s all 12 of us at Excellimore, here to help.
We used to have the simple choice to keep our files locally on our own PC or save them to a folder on a network server. Even that could be awkward if there weren’t any conventions to follow and everyone did their own thing. It’s always been the case that more files go missing because of UFT* than anything malicious.
Even the simple option had several answers because if it’s only our own files then it doesn’t really matter where we save them. If we were to save our files to My Documents of fond Windows 95 memory then no problem, we know where they are and no-one else can mess them up for us.
The network server with shared folders brought in the safety factor and the confusion factor. The biggest safety factor was that the company’s data wasn’t saved at the whim of any individual; it would be saved centrally and should be backed up by the company. In the event of a FUB** problem a colleague would be able to take over.
The confusion factor was that just because Fred saved his files there didn’t mean that George or Harry would look there for them. Nor did a central place to save files mean that everyone would name them consistently so they could be identified.
We’ll come back to good practice for naming files and folders in a later article. For now let’s look at where these files should be saved in this new cloud-first world of flexible working.
Microsoft OneDrive
Think of OneDrive as a replacement for My Documents or MyDocs. It’s the ideal place for files for you and you alone. Drafts for projects; research papers, articles and graphics; and spreadsheets for this, that, and expenses.
Like everything else here it’s cloud-based but please don’t take that to mean “it’s in the cloud so it’s backed up”. We use Microsoft’s OneDrive app to synchronise files between your computer and Microsoft’s Big Cloud. This means that malware-affected files on your computer will promptly be synchronised to OneDrive too. There are ways to recover the situation but cloud sync is not truly backup of your files.
You might have two OneDrive accounts, or maybe even more. If you have a business Microsoft 365 service you’ll have a OneDrive account, and you might have a free or paid-for personal OneDrive account as well.
All your OneDrive accounts will sync using the OneDrive app which you’ll see in the System Tray, down by the clock on your laptop. It’s good to not confuse them; best to keep your working papers for the company accounts away from your shopping list.
It is possible to share files and folders from a OneDrive account but please don’t. You’ll read lots online telling you “it’s easy to just share your files from OneDrive”. Indeed it is easy but that doesn’t mean it’s a good idea.
Be honest, how often do you go back and tidy up your files and folders? Housekeeping probably doesn’t matter for your personal files, but if untidiness extends to the files you share through OneDrive you could have business information passed on around the internet and you’ll have no idea it’s happening.
At a technical level too, file sharing from OneDrive makes it very difficult to audit what’s happening to company information. If Fiona shares to George, and George shares to Harry, and Harry shares some things to George and some to Fiona and some to both George and Fiona… You can see where we’re going.
There are better places for sharing your files; read on…
Microsoft Teams
As the name implies, Microsoft Teams is the place to save those kind-of-temporary files that you would like colleagues to proof-read, or add to, or approve before publication.
I’m going to assume here that you’re using the Teams app on a PC or laptop. Other platforms are available but they’ll make this article into War and Peace. We’re all grown-ups so please take these jottings and go a-Googling for your own specific use case.
At the top of each Teams Channel page and next to the Channel title you’ll see the menu of Posts, Files, and OneNote. For example, you might be messaging about a tender submission in Chat, and the adjacent Files tab is the place to post your draft tender doc for colleagues to comment. (More on the other tabs elsewhere on this website in due course).
I’d suggest that Teams is the place for semi-temporary files which you want to share with colleagues or authorised guests to the Teams Channel. Files posted here are more visible and hence clearly under your control. You can create or edit files in the Teams app, or in your preferred flavour of browser, or indeed in the desktop version of Word or Excel or whatever.
Again, there are limits to what it’s wise to save into Teams. I wouldn’t recommend Teams as the best place to post documents intended for long-term use like procedures or HR documents. Teams is too fluid an environment for these; there are limits on the size of the document libraries and constraints on who can see documents. It’s quite possible that your IT department will want to clean out old or excessive files now and again. (But you’ll be keeping on top of your virtual housekeeping so that won’t affect you, of course…).
So, think of Teams as the place for collaborating with a few colleagues on files, for building proposals and running projects, and for discussing draft documents before completing and publishing.
Microsoft SharePoint
Now we come to the big beastie, Microsoft SharePoint, and I’ll let you into a wee secret; Microsoft Teams and Microsoft OneDrive are built on top of SharePoint.
All three services use the same system underneath but each has a different interface according to the intended use for the service. Depending on what our Excellimore clients want to do we might build document libraries in SharePoint and make them available through Teams, or we might work from Teams and make the document libraries robust within SharePoint. Horses for courses and all done in the Microsoft Cloud.
For now, let’s assume we’ve had our Excellimore fact-finding conversation with you. We’ll have agreed what information you’d like to put into the Microsoft Cloud on a more-or-less permanent basis. We’ve agreed what the document library structure will be, and we’ve set up Security Groups so our colleagues have access to everything they need for their work but nothing else. We’ve also set up controls on how files might be shared and for how long, or indeed prevented any sharing at all outside your organisation.
SharePoint is now ready and waiting for you to save files, create folders, and work by yourself or with colleagues on all the day-to-day business of your rganisation.
Like OneDrive and Teams, you’ll be able to open your files from any device that’s online, has the appropriate licence and software installed, and which your organisation has agreed is appropriate to use with company data.
You’ll sort and save your work into a folder structure which makes it possible for colleagues to find information today, tomorrow, and weeks and months down the line. It will be clear from the SharePoint Document Library structure who can see each file and who can’t, and you can change all of this in a controlled way whenever you want.
Of course there’s more to this, mainly around “what should our file structure be?”, and we’ll pick up on that with another article here soon.
TL:DR
Microsoft OneDrive – save your personal stuff here; please don’t share files from OneDrive
Microsoft Teams – save files here for discussion and collaboration with colleagues; don’t keep permanent files in Teams here
Microsoft SharePoint – save your important, final, contractual, firm, procedural, archival, files here where you can manage and control them
Glossary
*UFT: User Finger Trouble, or “oops what just happened”
**FUB: Fall Under Bus, or Loss of People; one of the three technology disaster scenarios