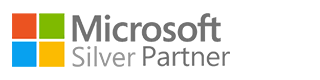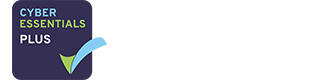2. Enter Your Details
Just enter your O365 email address and password that you use to sign in to your O365 account. Enter a description of the account it you wish, i.e. ‘Work Email’. Tap Next on the top right of the screen:
2. Enter Your Details
Just enter your O365 email address and password that you use to sign in to your O365 account. Enter a description of the account it you wish, i.e. ‘Work Email’. Tap Next on the top right of the screen:

 3. Sync Your Content
Provided that you entered your details correctly in the previous step, you should see the screen below. Just select what you wish to sync with your iOS device. When you are finished, tap Save in the top right of the screen.
3. Sync Your Content
Provided that you entered your details correctly in the previous step, you should see the screen below. Just select what you wish to sync with your iOS device. When you are finished, tap Save in the top right of the screen.
 4. Add Shared Mailboxes
A slightly trickier process is to add a shared mailbox. At the moment the Mail app on an iOS device does not allow you to easily add a share mailbox, but following the instructions below should allow you to add the shared mailbox with relative ease:
4. Add Shared Mailboxes
A slightly trickier process is to add a shared mailbox. At the moment the Mail app on an iOS device does not allow you to easily add a share mailbox, but following the instructions below should allow you to add the shared mailbox with relative ease:
- Tap Settings -> Mail, Contacts and Calendars -> Add Account -> and choose Other from the list -> Add Mail Account;
- Under Name type in the name of the shared mailbox;
- For Email type in the email address for the shared mailbox and for Password type in your own O365 mailbox password;
- Description can be what you would like the shared mailbox to be called on your device;
- Tap Next on the top right of the screen;
- Under the IMAP tab and below the Incoming Mail Server section type Host Name as ‘outlook.office365.com’;
- For ‘Username’ type in ‘your.email.address/shared.mailbox.address’;
- Under the section Outgoing Mail Server, for the Host Name type in ‘smtp.office365.com’ and tap Next on the top right of the screen;
- If entered correctly all entered details will be verified with blue ticks next to them. On the next screen tap Save on the top right of the screen;
- You will now see the shared mailbox as a separate account when you launch the Mail app.
Additional Notes
- If you wish to edit the Exchange account settings on your iOS device, navigate to Settings -> Mail, Contacts and Calendars -> Select your Exchange account and tap Account info. You can also set up automatic out-of-office replies and change how often you would like Mail to sync your email (the default is 7 days);
- If you are experiencing any difficulties in entering your O365 credentials, try inputting your credentials into O365 online from a web browser. If there is an issue there contact your system administrator.